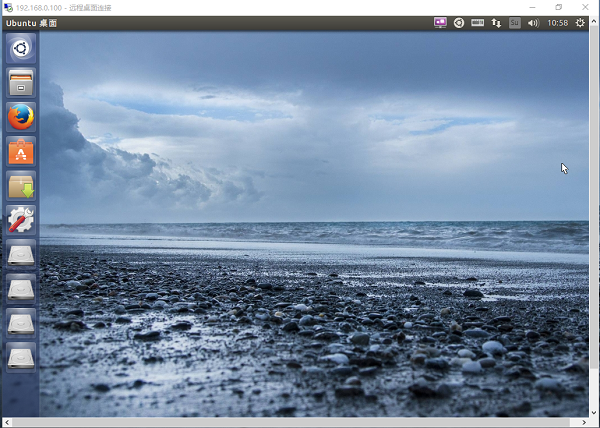win10连结ubuntu 远程桌面
笔者最近需要查看实验室另一台装有ubuntu 14.04 LTS 版本系统的电脑,并进行远程可视化操作。通过搜索有关ubuntu 远程桌面大量信息并亲身实践,现总结如下:
前提
| 实验平台 | 操作系统 | 说明 |
|---|---|---|
| 笔记本 | win10(10240) | IP:192.168.0.66 |
| 待连结电脑 | ubuntu 14.04 lts | IP:192.168.0.100 |
| 例如 192.168.0.66 —>192.168.0.100 | 需要保证两台电脑IPv4地址中,第3位数字一样 | Windows下打开cmd命令行,ping 你的ubuntu 主机IP地址 有回应 |
ubuntu 配置
安装xrdp 和相关组件
因为win 系统采用xrdp 协议,所以我们在ubuntu下安装 xrdp 和相关组件。
1 | sudo apt-get install xrdp vnc4server xbase-clients |
安装dconf-editor
现在我们还不能直接, 因为win下加密验证方式和linux下不同,所以接着我们安装 dconf-editor 用来去除gnome 远程桌面的密码验证。
1 | sudo apt-get install dconf-editor |
然后 输入 dconf-editor ,以此在 org > gnome > desktop > remote-access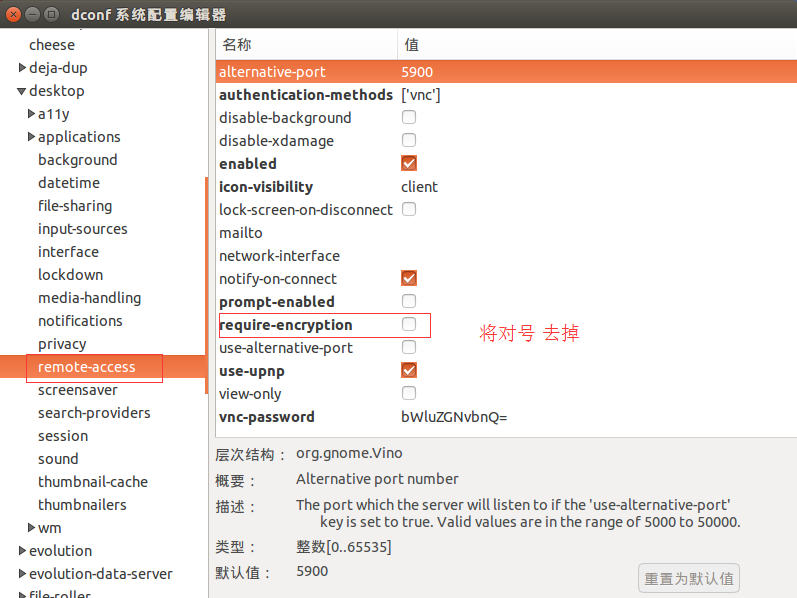
设置远程桌面选项
打开搜索,输入桌面,点击桌面共享。这里我们要对桌面共享首选项进行设置。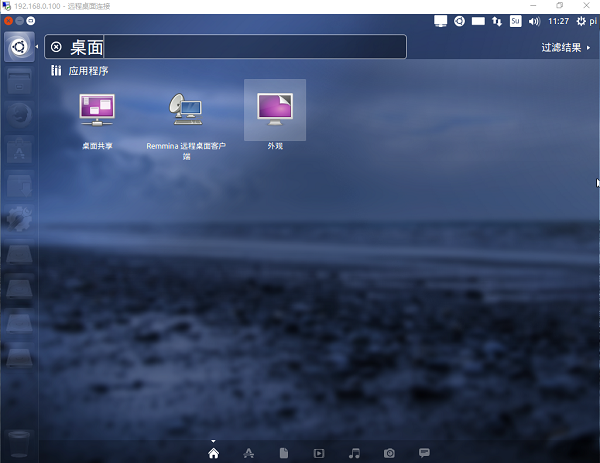
输入远程登录用户的密码并允许查看和控制,特别注意的是 在”安全”选项下 将每次访问进行确认的对号去掉,否则每次远程登录都要在待连接设备ubuntu 这边进行允许确认。
win10 连接
打开远程桌面
同时安装 Win + R 键打开命令行输入 mstsc ,打开远程桌面。或通过搜索 “远程桌面” 的方式打开。输入ubuntu在内网下的IP 地址和用户名。如果不清楚,可在ubuntu下输入
1 | ifconfig # 在ubuntu下输入,可以在ipv4一行中查看其IP地址。 |
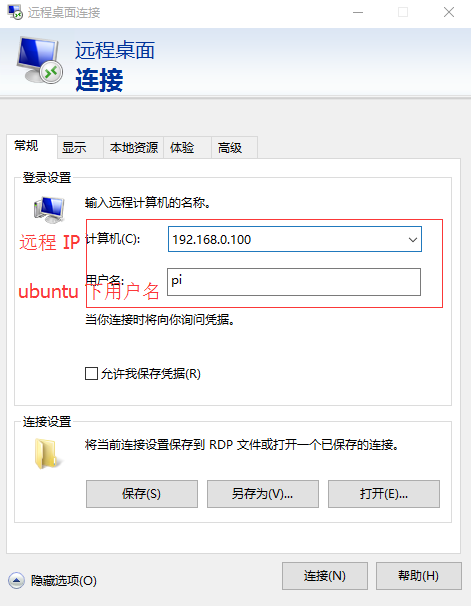
选择为console的方式
按连接后,会打开如下界面。点击下三角,选择为console的方式,输入我们刚才在ubuntu下配置的远程访问密码。
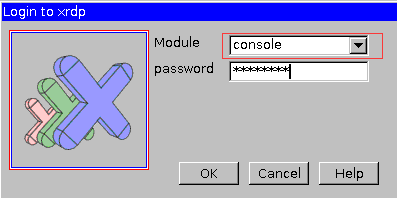
恭喜,远程桌面连接成功!